Adding Object Fields
Users are able to add one of several types of object fields to documents, fields that identify sections of the document that need to be edited. Object fields are added by simply dragging the object from the sidebar onto the document. After they have been added to the document the fields can be resized or dragged to other places on the page. Each object field must be assigned to a recipient where only the recipient can edit the object field. The author of the signature request can set paramters for the object field, but cannot edit use it to edit the document unless it is assigned to him/her. Each object field has three sets of context menus.
- You can long press on the object to bring up a menu that allows you to remove, duplicate, and restore the object to its original state.
- You can also double click/tap on the field to change the settings associated with that field. You can change whether it is a required field, assign a category label, or change its appearance.
- Finally, when you select multiple objects (by drawing with your mouse or pinch with two fingers) you are able to bring up another context menu that allows you to group object fields together and perform one or more actions on the group of objects selected.
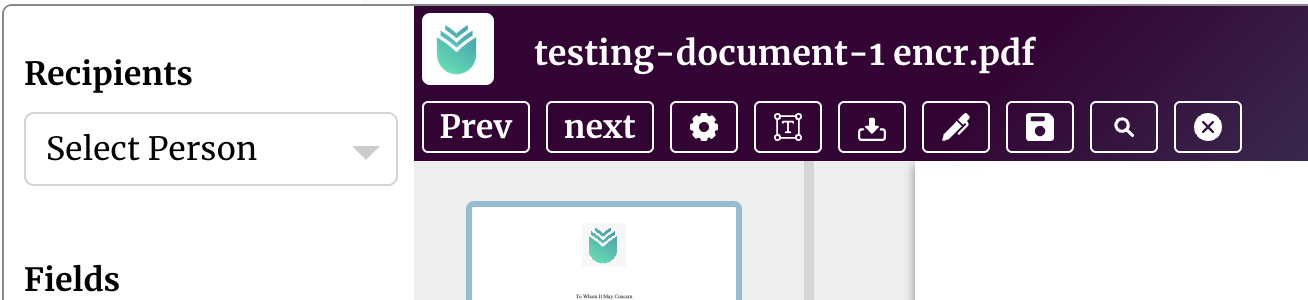
There are quite a few object fields available some of which will be invisible depending upon your particular plan. There are currently 13 object fields, namely the Signature Field, Recipient Name, Recipient Email, Date Field, Initials Field, Text Field, and Checkbox, Hyperlink, Radio Button, Dropdown, Embed A File, Email, and Credit Card. When adding an object field to a document, the user must first ensure that the appropriate recipient is selected - in the top left corner of the document.
Signature Field:In order to add a signature field, the user must first select the recipient that the field will be attached to, then drag the Signature object from the side bar of the editor over to the specific location on the document that needs to be edited. If the user wants to draw his/her signature in the signature field, the user simply heads to the pen tool and click add a signature. The user can also double on the signature object to add his/her signature to the document. A user's signature can only be drawn into an object field that is assigned to him/her.
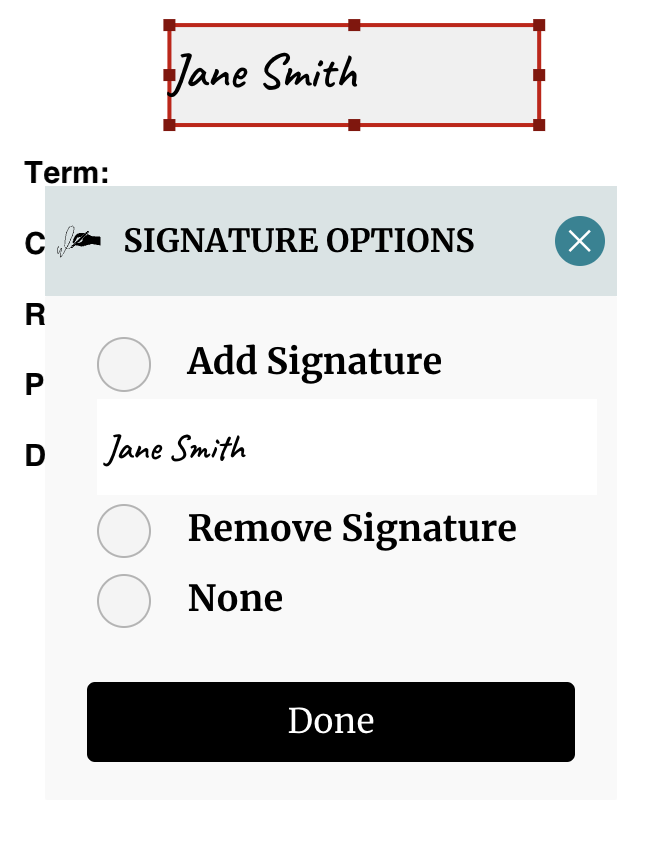
Date Field:After selecting the recipient that the field will be attached to, the user simply drags and drop the date field onto the document. From there the user can double click the element to change the settings associated with the date object. The user can set whether the element is a required, whether any date or just the current date can be entered into the element, the date format, and the category label. Keep in mind that the default date format can be set from the settings page by going to Settings -> Account -> Date Time Format. The user in cases where the element is assigned to him or her can add the current date or a date in the future to the document. The user can also set the current date from pen tool located in the top bar of the editor.
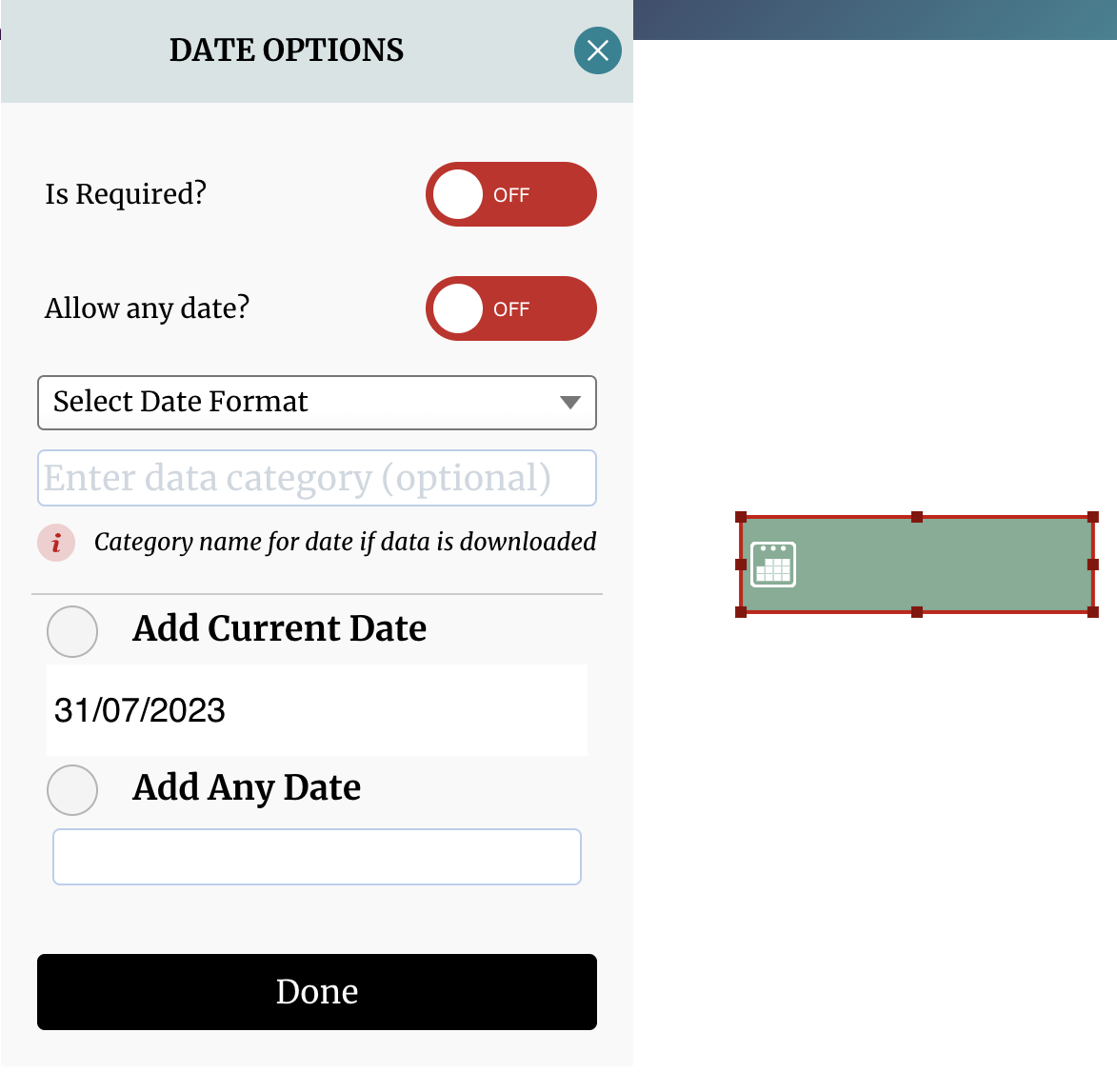
Initials Field:An initials field is added using a similar workflow as all the others, the user selects the recipient then drag and drop the initials label on the location in the document that he/she wants the initials to be drawn. To draw an initial the user can use the pen tool or double the initials field to be presented with an option to create one and add it to the document or add one that was previously created to the document.
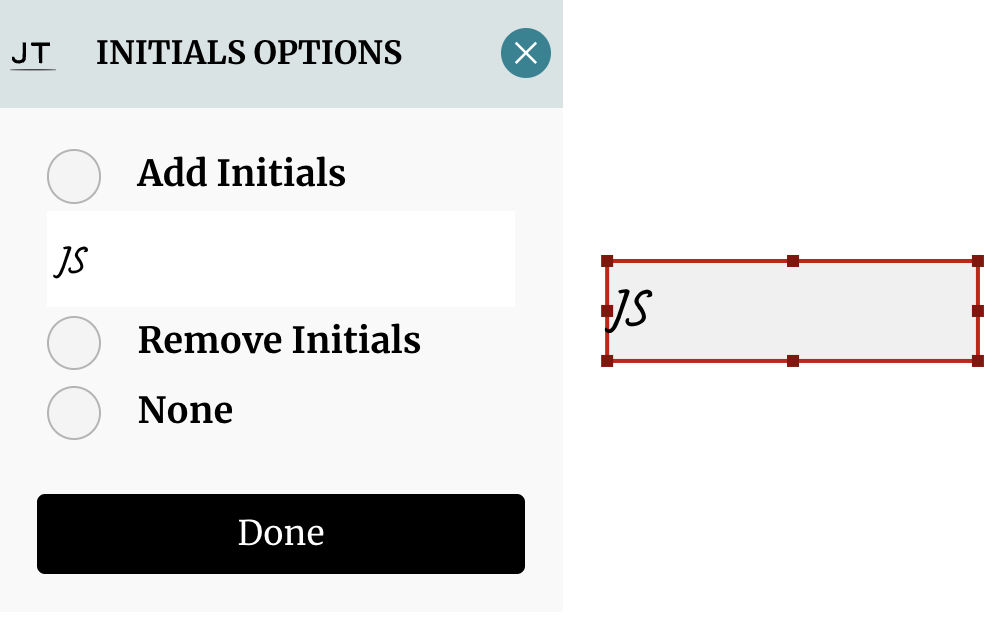
Recipient Email:This field allows the author to add his/her email address or that of any recipient that will view the document immediate before the document is dispatched. This done is by dragging the field onto the page.
Recipient Name:This similar to the Recipient Email field. This field allows the author to place any recipient name in the document just before it is dispatched to all recipients.

Text Field:Adding a text field is also similar to that of the other object fields. However, when adding a text field, the user must determine a few additional options. The user should double-tap/click the text field to open up the context menu and set up a few options. You can set whether this is a required option or not (the user must fill this field out), and also whether to treat the field as a password text field which is will hide the characters as they are entered. If you check the box labelled “insert as label” you can enter any text in the text field but the text will not be added to the document. Text fields that are treated as labels only serve to provide instruction to the recipient/signatory as he/she adds information to the field, it also indicates to the editor that the text in the field should not be added to the underlying document. The wrap options determine the flow of the text and its font size as you resize the text field to your liking.
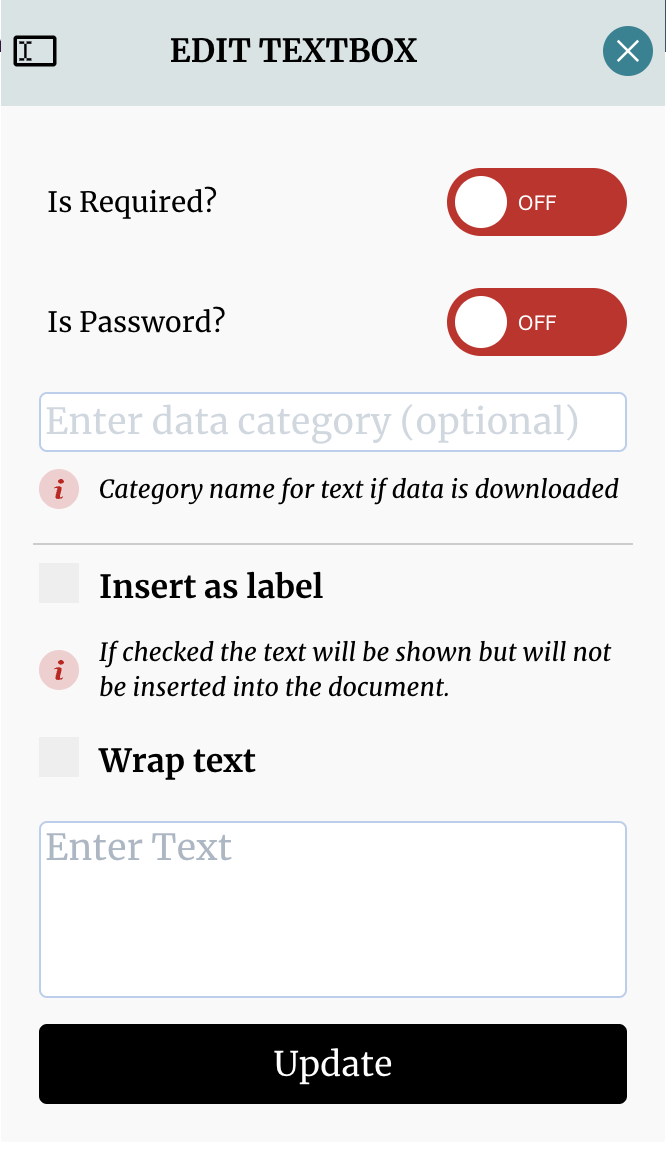
Check Box:Using a checkbox is similar to that of using a text field. To place one in the document the user simply drags the checkbox label onto the document at the location that he/she wants it to be drawn. Upon doubling clicking the checkbox, the user will see a few options that includes whether to set the checkbox as a required field – the recipient would have to assign a value to this checkbox for the document to be considered complete. The user can also attach a label to the checkbox by setting the appearance of the box, but he/she cannot change the checked state of the checkbox unless he or she is assigned to the checkbox as the owner. Of course, if the user also wants to set a category label for the checkbox he/she can do so. Users can also group multiple checkboxes together as one item, and edit them all as a single entity.
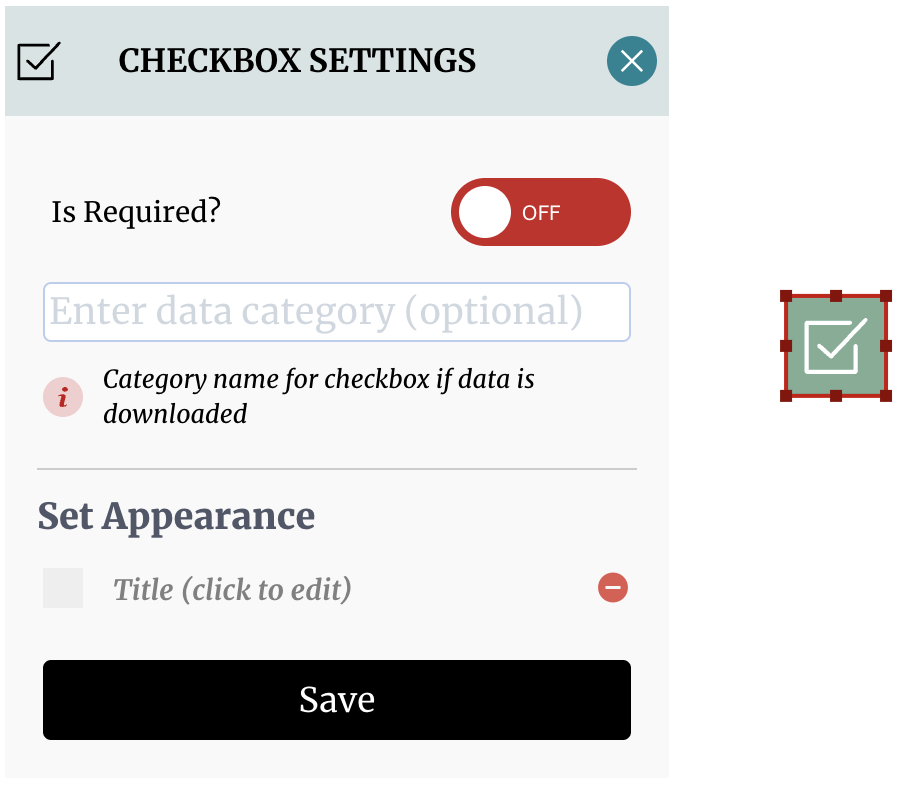
Hyperlink:Use a hyperlink when you want to link to another page in the document, or to an external document on the web. To place a hyperlink in the document the user simply drags the hyperlink object onto the document and drop it at the location where he/she wants it to be drawn. The user should double-tap/click the hyperlink object to activate the context menu popup. Here the user must also determine whether the hyperlink is a required field. If the user is assigned to the object field as the owner, he/she can set the link and the display text that will be added to the document. Assign a category label if you will need to download the data later.
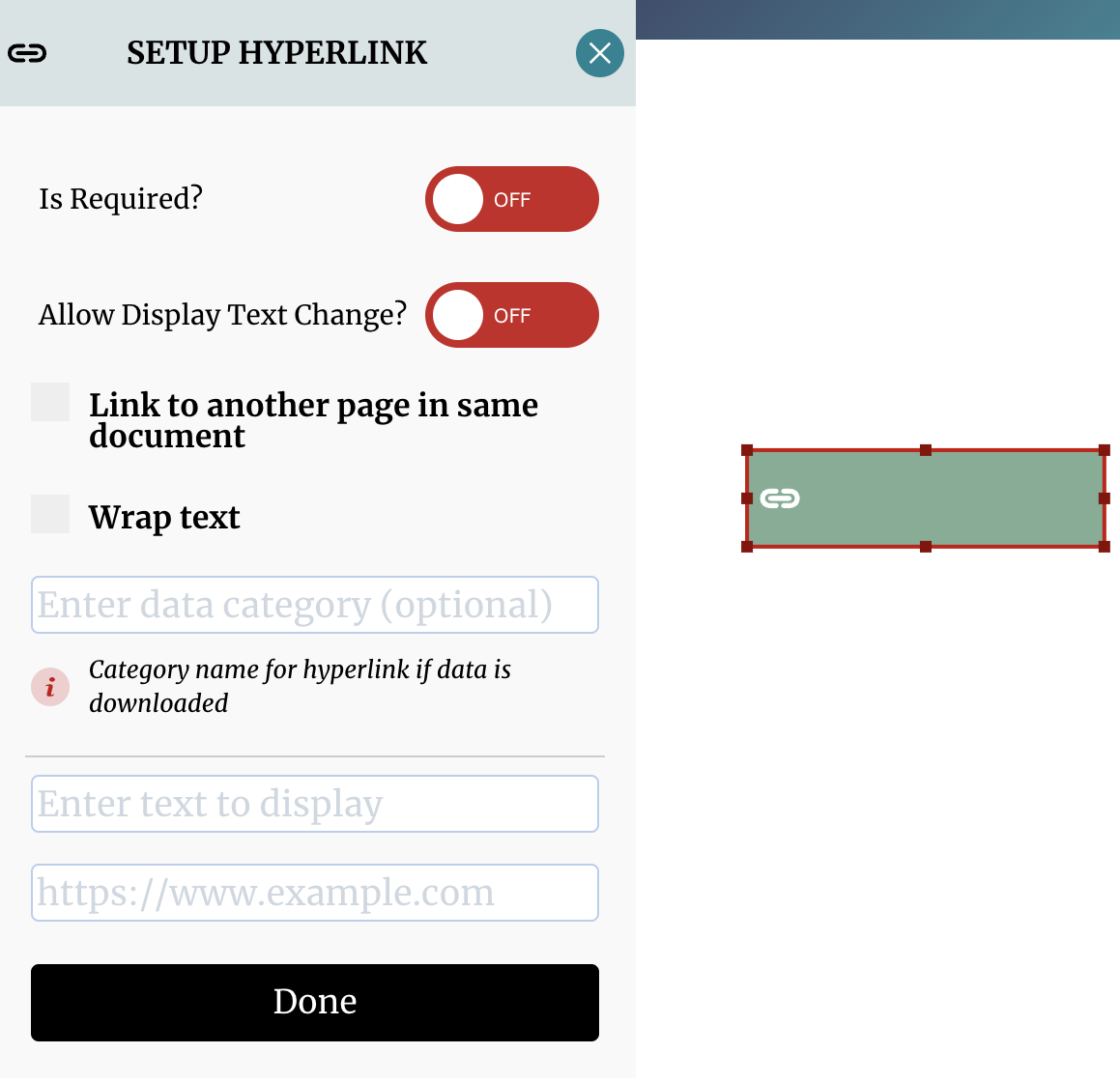
Radio Button:Adding a radio button is similar to that of adding a checkbox except that a radio button will be drawn in the document instead of checkbox. Like the checkbox field, Radio button fields on the same page can be grouped by dragging the mouse across all the fields.
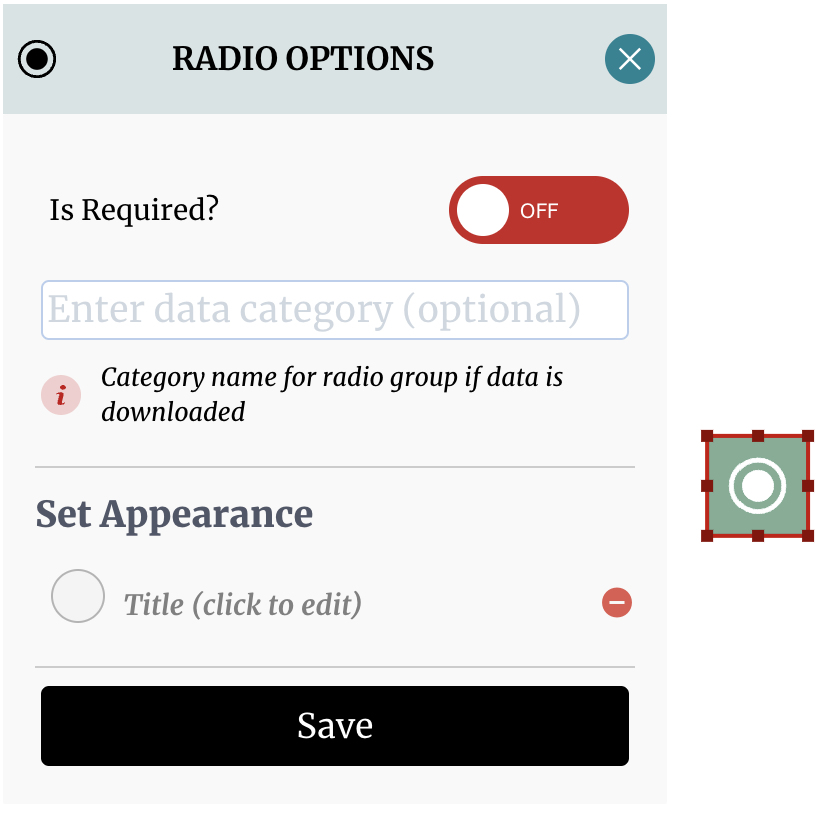
Dropdown:A dropdown field a different specie relative to all the other object fields. The only similarity here is that the user has to drag the field onto the body of the document and drop the dropdown button at the location desired. After a dropdown is added to the document the user is expected to add the options that will be seen when the recipient clicks the dropdown. This is done by double clicking the dropdown option and then setting the appearance. You can add any number of options you need, as well as set the initial selection of the dropdown by the ensuring that the label is checked for the respective option. You can set whether the dropdown is a required field and whether the recipient is allowed to add an option to the dropdown selection.
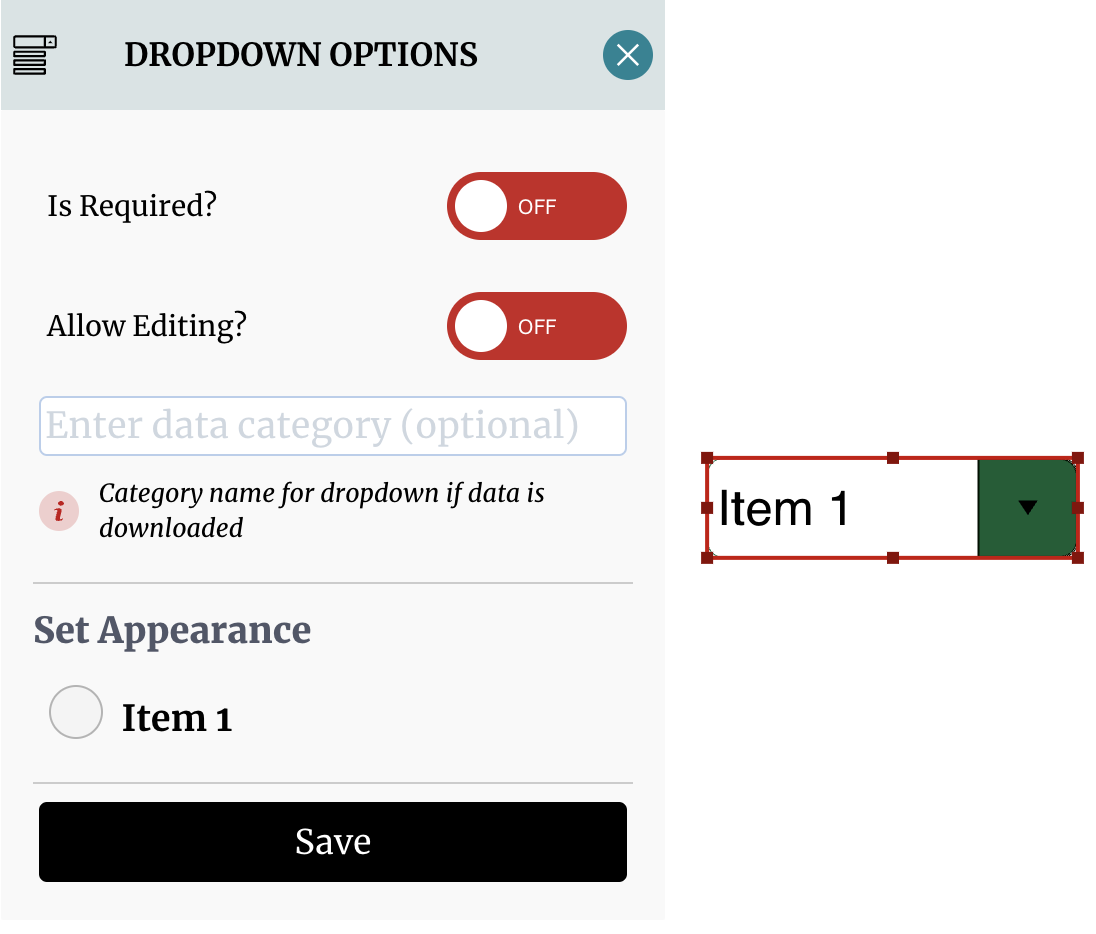
Embed a file:You can embed a file such as an excel spreadsheet, a text file, a csv file or word document. The maximum size of the file you can upload is about 3Mb. Keep in mind that this file will be stored in the document that you have elected to modify. To embed a file, the user simply drag and drop the object field to the desired location as usual, and then open the context menu by double clicking on the object field. Click upload on the context menu to upload a document, and enter a description of the object. As is the case with all the other object fields, only the owner assigned to the field can upload or add a description the field. The author of the request is always able to determine whether the object is required or not.
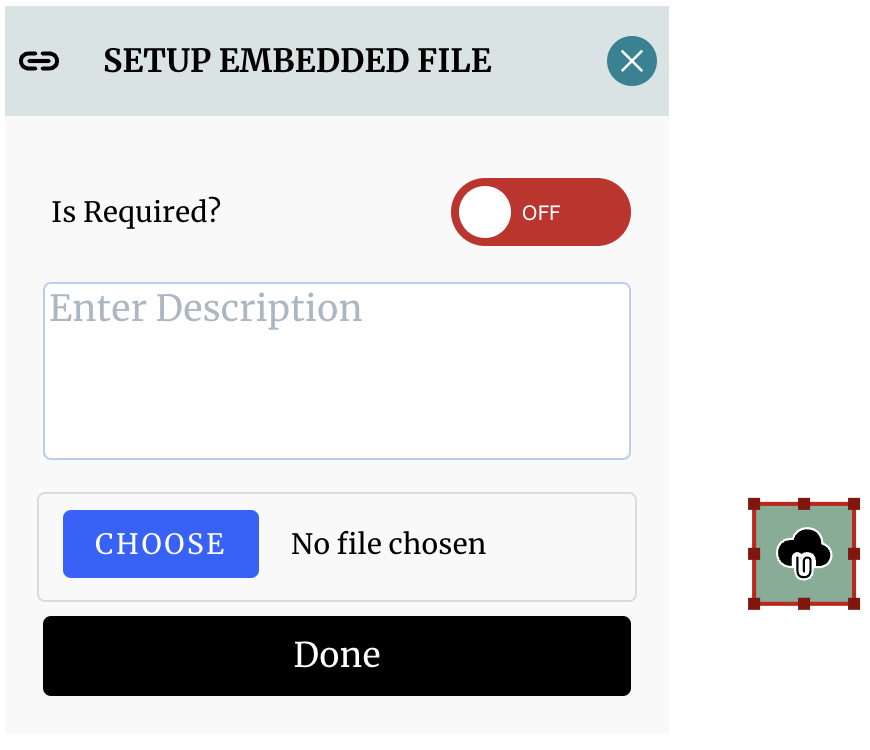
Email Field:The email field is similar to the text field except that it is much simpler and that it restricts user inputs to emails only. If the anything except an email is entered into the field it will return an error.
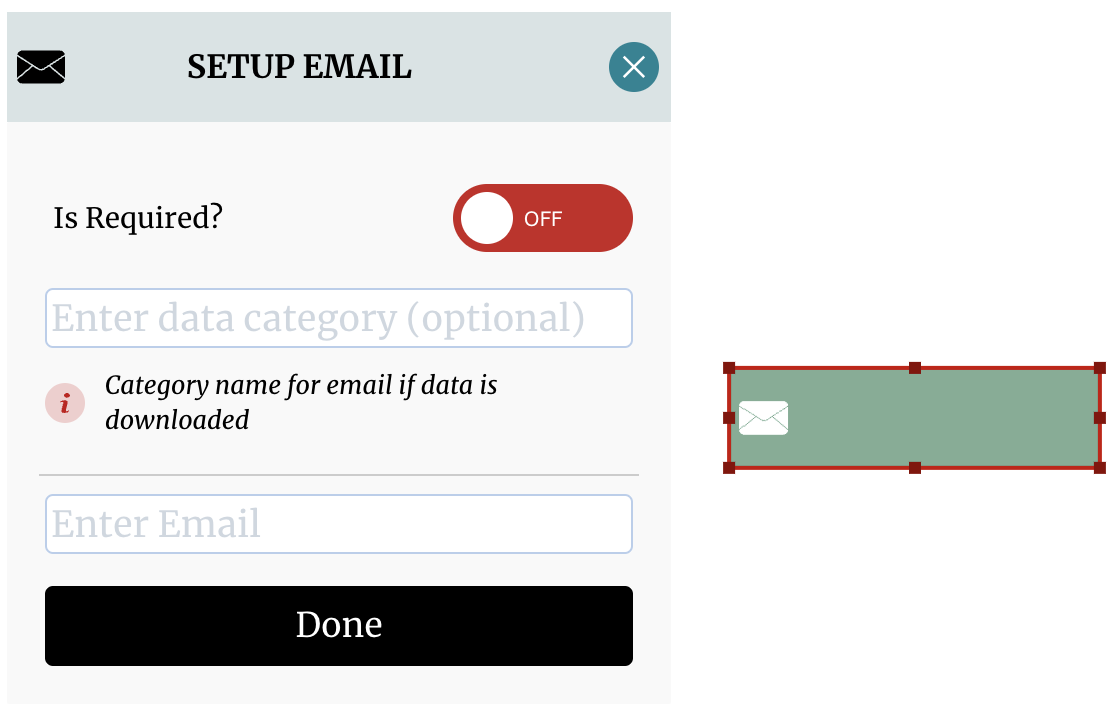
Card Field: A card field allows the user to collect payments the his/her recipients see section on collecting payments to see how this works.