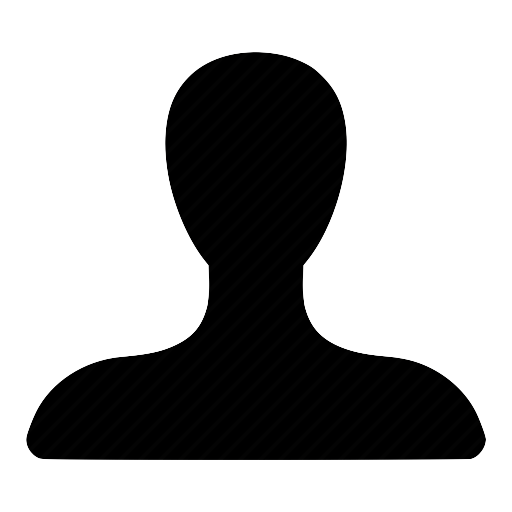Create A Template
Your saved templates will be listed in the templates section and labeled with the title that you set for the template.
If you want to use a template to send an e-signature request you can do so from the templates page or the use template workflow. If using a template from the templates page, click on the options button for the respective template and then click "use template" from the dropdown. Alternatively you can click the use template workflow located at the endorse page and then click the "find template" button to locate and load the template you need.
When creating a template you can add yourself as a recipient by clicking the "this is me" checkbox while setting the recipients.
STEP 1: Upload A Document
STEP 2: Add Recipients
Visit settings to change the default actions of the signature request workflow. Please add the different roles that can be assigned to the user when ready
Check this box if want this recipient to be you. You can use this to do things like adding content to the document before it is dispatched.
STEP 3: Prepare Document
Click to edit the document, after you have saved changes you will see a tick mark
STEP 4: Save Template
You can put template strings in the message that will be filled with the following information, - full name of recipient, - title of e-sign request, and - email of recipient. Click to add.